Настройки dMail для Windows |
||||||||||||
| Программа
dMail для Windows позволяет Вам
писать, читать письма и
обмениваться
корреспонденцией. Она
позволяет работать Вам как
через модем, так и по локальной
сети или в момент работы в Internet.
В этом документе описывается как е╦ настроить и что нужно сделать, чтобы при е╦ помощи работать с нашим узлом. |
| Перед тем, как устанавливать
программу напишите администратору
узла о этом. Дело в том, что
если Вы до этого использоватли
для работы Demos Mail для DOS, то
нужны некоторые перенастройки
параметров передачи Вашей
почты Вам (будет отключена
упаковка почты). После того, как Вы возьмете архив программы с нашей BBS программу нужно будет настроить. Для этого после распаковки архива запустите, находясь в MS Windows, install.exe. |
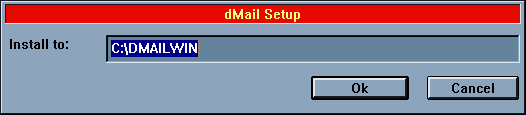 Первое, о
чем Вас спросит установщик,
этой каталог в который Вы
хотите установить программу. Первое, о
чем Вас спросит установщик,
этой каталог в который Вы
хотите установить программу. Самый распространенный выбор C:\DMAILWIN. |
 Если такого
каталога еще не было, то будет
задан вопрос о том, нужно ли его
создавать: Если такого
каталога еще не было, то будет
задан вопрос о том, нужно ли его
создавать:Нажимайте сейчас на кнопку Create. |
 На экране
появитс примерно такой диалог: На экране
появитс примерно такой диалог: Допустим, что
Тогда заполните поля этого диалога так
|
 После
распаковки в Program Manager (он же -
Диспетчер Программ) появится
группа Demos Mail for Windows 1.23b3.
А в ней значок основной
программы : После
распаковки в Program Manager (он же -
Диспетчер Программ) появится
группа Demos Mail for Windows 1.23b3.
А в ней значок основной
программы : Вот е╦ и нужно запускать для работы. |
| Когда Вы запустите программу
в первый раз Вам нужно будет
установить параметры модема.
Для этого выберите в меню
задачи Configuration/Transport
Configuration. В появившемся
диалоге выберите кнопку New.
В результате появится диалог:
|
| После того как заполните все
поля нажмите на кнопку Modem
Setup. После чего появится
новый диалог:
Его поля должны содержать такие значения:
Теперь нажмите кнопку OK. И е╦ же в предыдущем диалоге. Т.е. закройте все открытые диалоги. |
| Сейчас Вы можете звонить за
почтой. Для этого достаточно
щ╦лкнуть по кнопке Единcтвенно, что может омрачить перспективы - это то, что это бэта версия. Т.е. где-то через месяц другой Вам придется или купить коммерческую версию этой программы (около $40) или установить следующюю бэту. |
| ╘ Oleg Duletsky, EType Co |
||