Для настройки
выполните следующие шаги:
- Установите RAS (Remote Access Service -
Служба удалённого
доступа).
- Для этого в Control
Panel щелкните по
значку Network, а
в появившемся диалоге
по кнопке Add Software.
Появится ещё один
диалог. В нём выберите
именно Remote Access Server.
После чего указав
какой и на каком порту
стоит модем Вы
установите RAS.
- Перезагрузите Windows NT
(т.е. выполните Shutdown)
- Запустите задачу Remote
Access
- это делается из
появившейся в Program
Manager группы Remote
Access Service
- Выполните настройку
входа на наш сервер
Inetrnet:
- после вызова RAS на
экране появится такой
диалог:
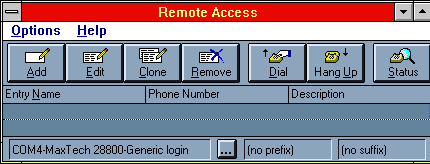 - Сейчас Вам нужно
добавить вход на наш
сервер. Для этого
щёлкните по кнопке Add.
-
- На экране появится
следующее:
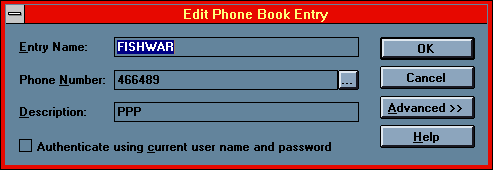 - Здесь нужно нажать
кнопку Advanced,
что приведёт к
появлению
расширенного варианта
этого диалога:
 : :- Заполните в поле Entry
Name название
сервера с которым Вы
будете связываться.
Например, мне
показалось логичным
написать здесь FISHWAR,
хотя здесь Вы можете
руководствоваться
собственным вкусом.
-
- Особое внимание
обратите на то, чтобы
рядом с полем Authenticate
using current user name and password не
стояло крестика. Если
он будет стоять то RAS
будет исползовать
Ваши текущее имя входа
в Windows NT и пароль при
входе на наш сервер,
что почти наверняка не
так. результатом будут
неудачи входа на наш
сервер.
-
- Для того, чтобы
указать номера
телефонов, по которым
RAS будет дозваниваться
нажмите на кнопку
 .
Это вызовет появление
новой формы: .
Это вызовет появление
новой формы:
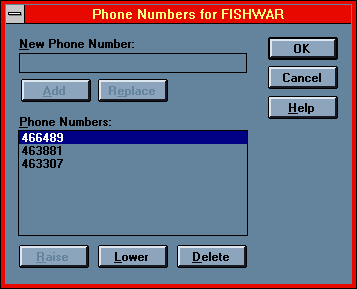 - Здесь заполняя
номерами телефонов
наших линий поле New
Phone Number каждый раз
нажимайте кнопку Add.
Номера наших
телефонов, как это
видно на картинке 466483,
463881 и 433307. После того
как всё будет сделано
нажмите на Ok
и Вы вернётесь в
предыдущий диалог.
-
- Теперь нажмите на
кнопку Modem.
Это даст возможность
определить
характеристики
модема:
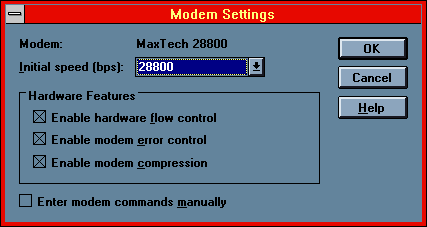 - Начальную скорость
установите равной
максимальной скорости
Вашего модема (обычно
14400, 19200 или 28800). И не
забудьте убрать
крестик с поля Enter
modem commands manually.
Это даст возможность
выполнять вход на наш
сервер автоматически,
а не вводя команды
управления вручную.
Когда Вы закончите с
этим диалогом
нажимайте Ok.
-
- Вы снова вернётесь в
диалог описания входа
в наш сервер. На этот
раз нажмите на кнопку Network.
После чего опишите
сетевые
характеристики связи
с Inetrnet:
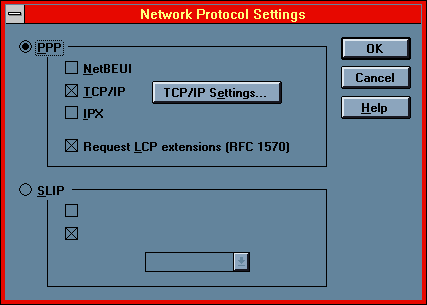 - Достаточным будет, как
показано, выбрать PPP
и TCP/IP. Кроме
того можно поставить
крестик рядом с Request
LCP
extensions (RFC 1570).
Детальные
характеристики
заполняются в диалоге
появляющемся после
нажатия на кнопку TCP/IP:
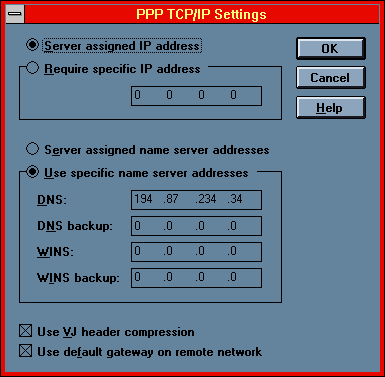 - Заполните именно
так как показано на
картинке. И выходите
из этого и предыдущего
диалогов нажимая Ok.
-
- Теперь Вы должны быть
в главном диалоге
описания входа на
сервер Internet.
Последнее, что в нём
нужно сделать - это
нажать на кнопку Security
и заполнить поля
такого диалога:
 - Заполните именно
так как показано и
нажмите на Ok.
-
- Теперь Вы описали вход
в Inetrnet. Окно RAS должно
приобрести примерно
такой вид:
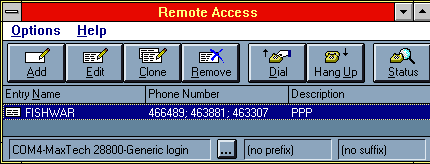 - Сейчас можете со
спокойной совестью
нажимать на Ok в
главном диалоге
описания входа.
-
- Позвоните к нам для
проверки
- Для этого в показанном
диалоге встав на
строку входа нажмите
на кнопку Dial.
После этого RAS уточнит
у Вас имя и пароль
входя на наш сервер:
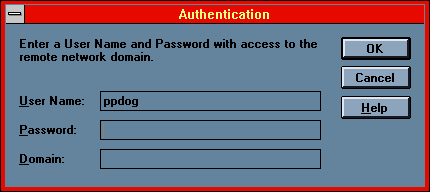 - В качестве примера
здесь показано моё
имя. Но Вы,
естественно, должны
ввести своё. И своё же
пароль. После этого
модем начнет звонить
на узел, RAS входить в
нашу систему, и Вы
получать возможность
работы с WWW, FTP и
прочими соблазнами
технического
прогресса.
|